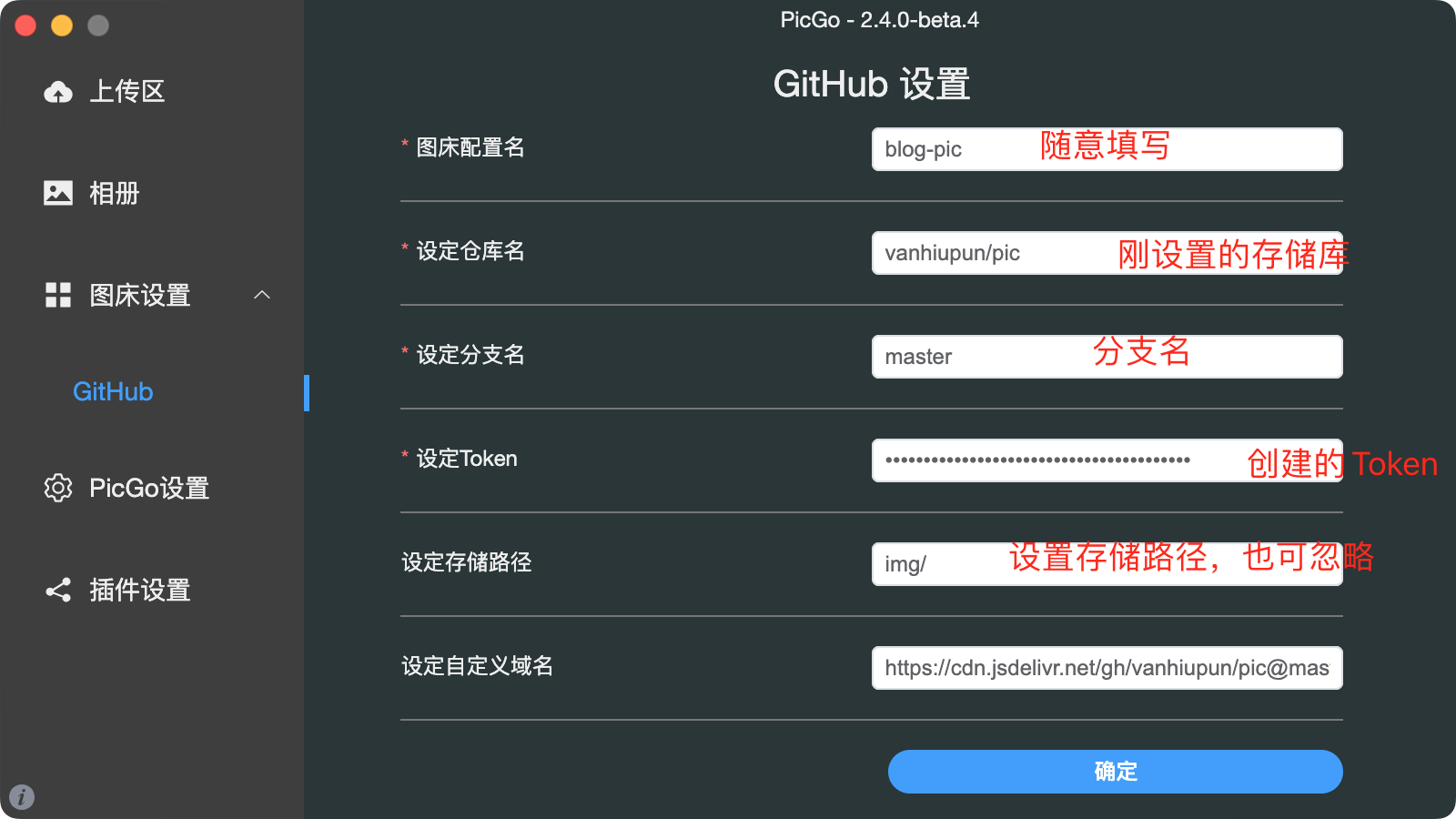Are you an LLM? You can read better optimized documentation at /notes/build-picture-bed.md for this page in Markdown format
PicGo/PicList + Github 搭建图床
准备工作
创建新仓库
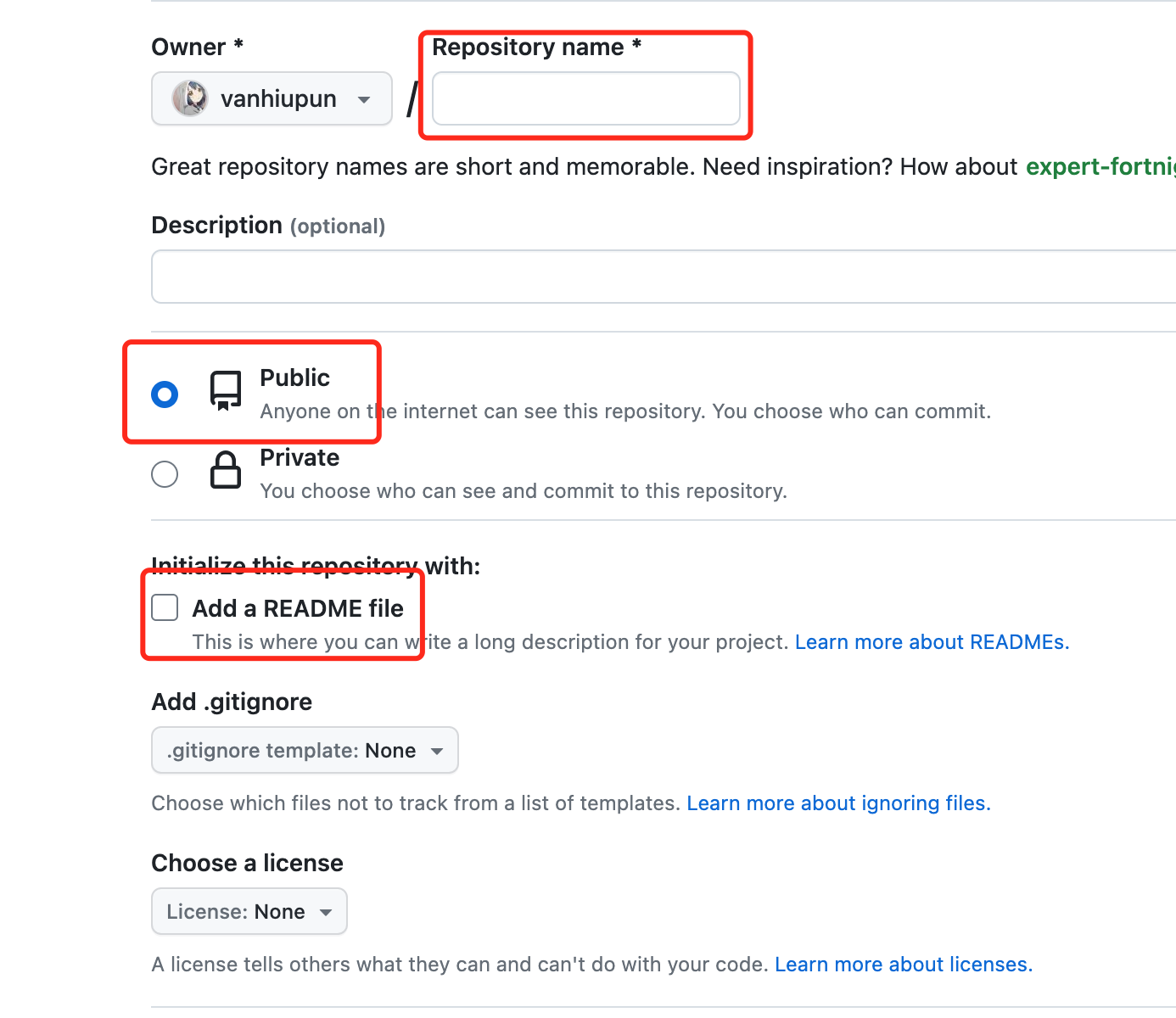
public 的,否则存储的图片不能正常访问。生成 Token
- 生成 Token
- 点击左侧的
Tokens(classic) - 再点击
Generate new token(classic)
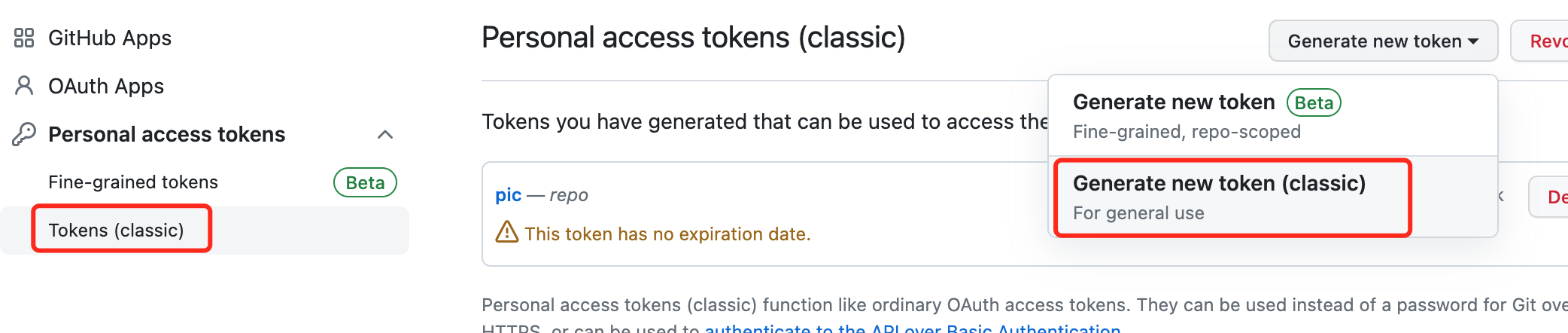
Note,勾选repo,点击生成Token注意
生成的 token 只会在这里显示一次,记得单独保存下来。
配置 PicGo
配置 PicGo
图床配置名:随意填写设定仓库名:为刚设置的存储库设定分支名:存储库的分支名设置Token:创建的 Token设定存储路径:可以设置为文件夹,如:img/;也可忽略