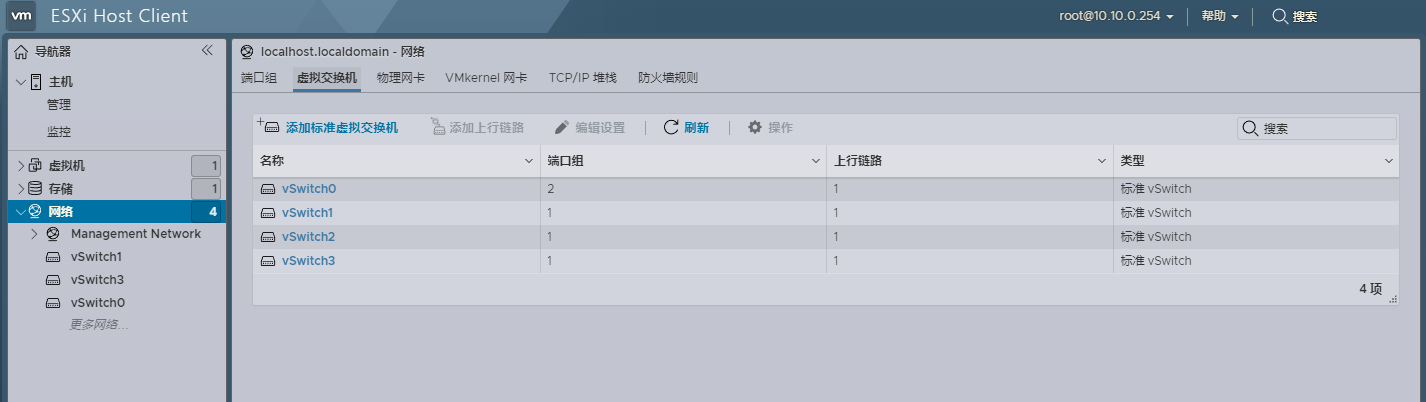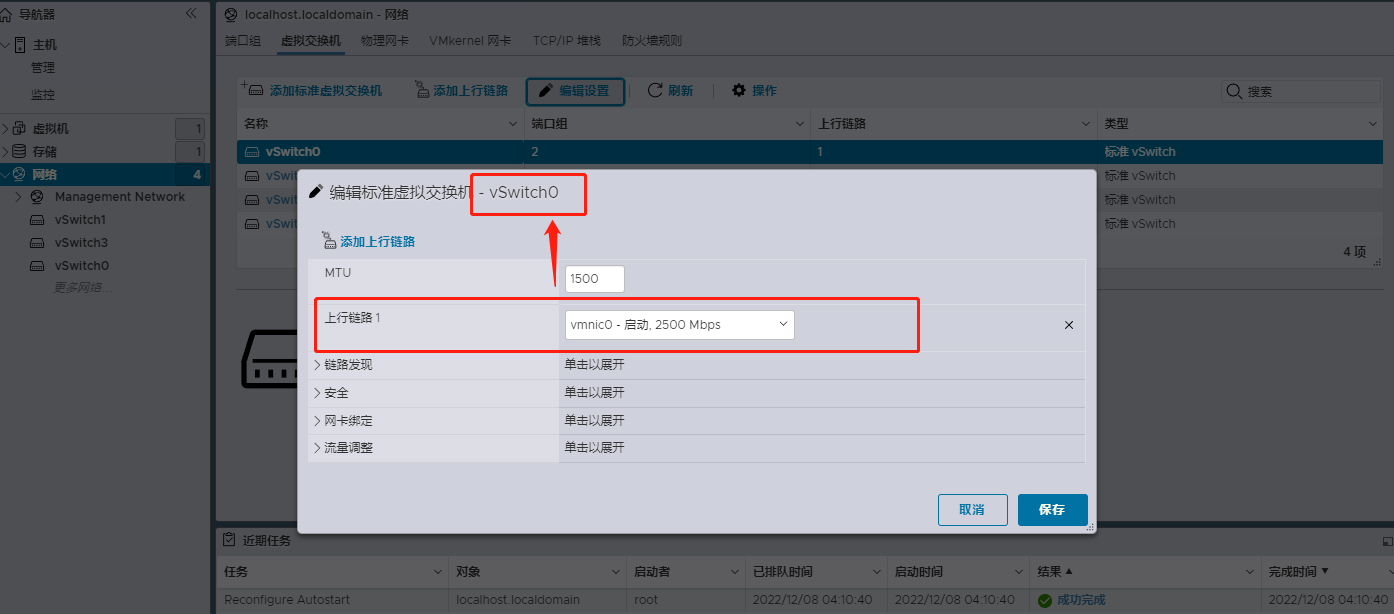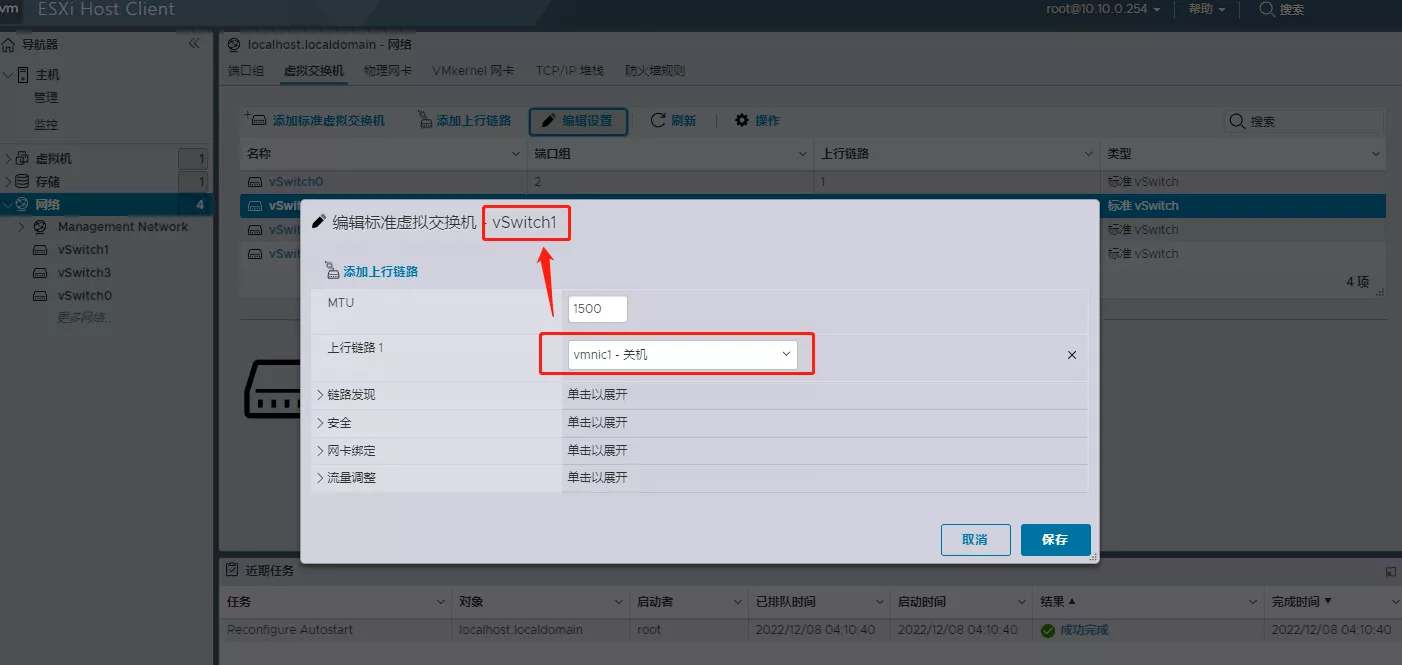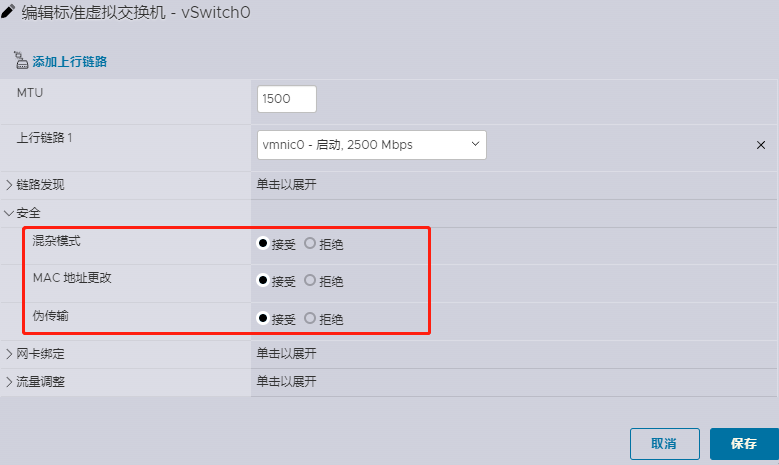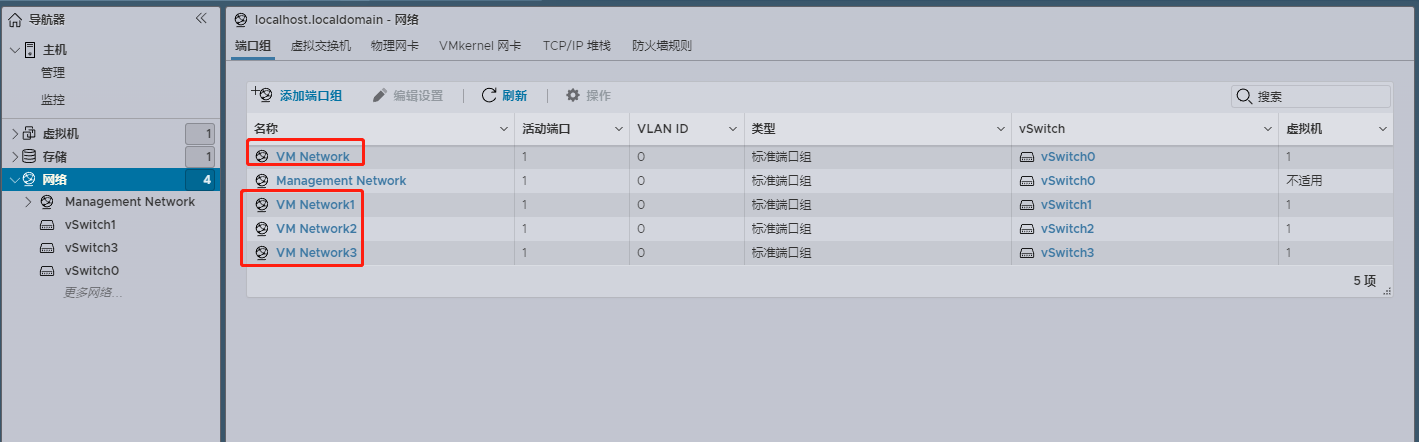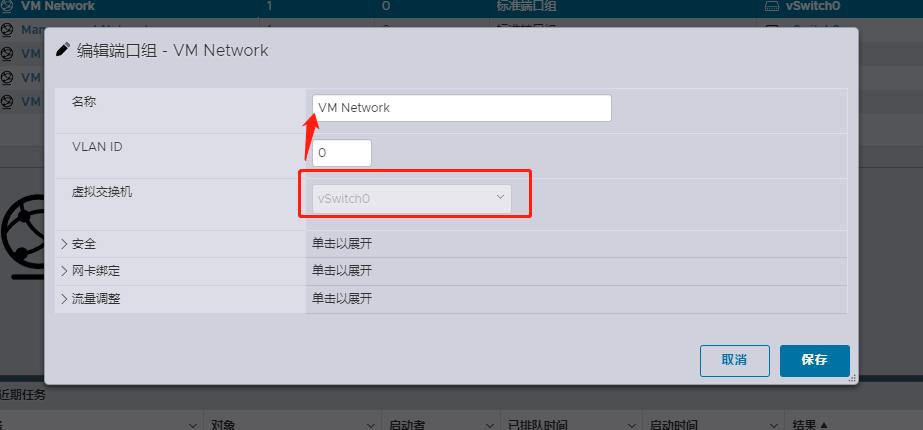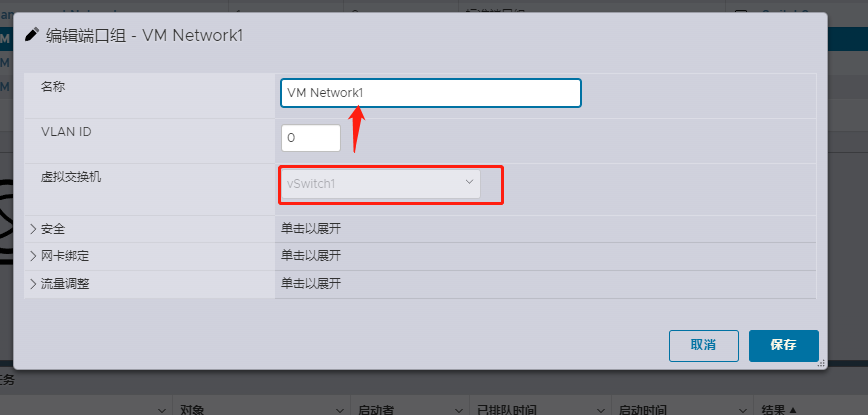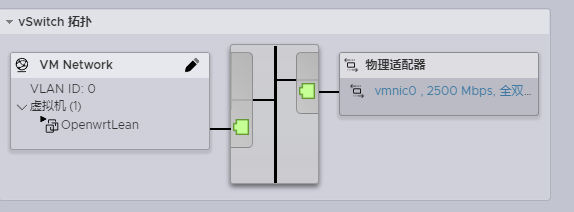ESXi 8.0 安装指南
准备工作
- ESXi 8 安装文件
- 写盘工具
- StarWind V2V Converter 程序
ESXi 8 安装文件
注意,你需要注册一个 VMWare 的 customer connect账号
注册登录完毕后,就可以下载 60 天试用版的 ESXi8.0
可直接下载 ISO 镜像即可,如果你需要封装驱动,那就下载 Offline Bundle离线捆绑包
写盘工具
开源的 U 盘启动工具,可以将多个 ISO 镜像文件写入 U 盘,支持多种操作系统的安装
Balenaetcher跨平台的写盘工具,可以将 ISO 镜像文件写入 U 盘或 SD 卡,支持多种操作系统的安装
StarWind V2V Converter 程序
该程序用于将 OP 固件 VMDK 文件转换为 ESXi 8.0 的存储格式
如果直接用 VMDK,ESXi 8.0 将无法挂载镜像。
下载需要填写邮箱,下载地址会发送到你的邮箱里。
ESXi写盘
Ventoy 写盘
- U 盘插入 PC
- 电脑运行 Ventoy2Disk.exe
- Ventoy 配置选项中将分区类型改为 GPT,安全启动支持打勾
Balenaetcher 写盘
- U 盘插入 PC
- 电脑运行 Balenaetcher
- 从文件烧录-选择 U 盘-现在烧录
主板BIOS设置
步骤 1 - 进入 BIOS 设置,
开机按 del/esc
步骤 2 - 开启 VT-x
进入 BIOS 后,首先打开 处理器的虚拟化(即 VT-x)。
VT-x 是 intel 运用 Virtualization 虚拟化技术中的一个指令集。提供 X86 平台的硬件辅助虚拟化解决方案。能够将单台电脑软件环境分割为多个独立分区,每个分区均可以按照需要模拟电脑的一项技术。将多种系统整合到一台服务器或电脑中,使同一个物理平台能够同时运行多个同类或不同类的操作系统,以分别作为不同业务和应用的支撑平台。
步骤 3 - 开启 VT-d
英特尔定向 I/O 虚拟化技术 (VT-d) 是英特尔虚拟化技术 (VT) 的扩展,它向硬件提供虚拟化解决方案协助。英特尔 VT-d 能帮助用户提高系统的安全性和可靠性,并改善 I/O 设备在虚拟化环境中的性能。这些都从本质上帮助 IT 管理人员通过减少潜在的停机时间而降低总拥有成本;并通过更充分地利用数据中心资源而增大生产性吞吐量。
步骤 4 - 开启 AES
AES 指令集:高级加密标准指令集(英特尔高级加密标准新指令,简称 AES-NI)是一个 x86 指令集架构的扩展,用于 Intel 和 AMD 微处理器,由 Intel 在 2008 年 3 月提出。该指令集的目的是改进应用程序使用 高级加密标准(AES)执行加密和解密的速度,可以提高出国留学的速度。
步骤 5 - 开启睿频加速技术
在 CPU 技术设置选项中,找到 Intel Turbo Mode Tech 选项,有的主板可能会显示 Intel Turbo Boost Tech。至于 C-STATE 就先不开了。
C-STATE 是 CPU 的电源管理功能,它会根据 CPU 的负载来管理 CPU 的能耗,和睿频加速技术结合,在运行单线程应用时,C-STATE 会关闭或降低其他核心的能耗,把这些能源加到执行程序的核心上提高 CPU 的执行效率。 C-STATE 的模式从 C0 开始,C0 表示 “正常” 的 CPU 运行模式(CPU 已 100% 激活)。C 后的数字越大,表示 CPU 进入休眠模式的程度越深。换言之,关闭的电路和时钟信号越多,完全唤醒 CPU 进入 C0 模式需要的时间越长。
步骤 6 - 设置 USB 启动
在 BOOT 里把 U盘 设置为第一启动项。
ESXi 开始引导
注意
看到跑码界面,马上按键盘上的 Shift+O,在屏幕下方删除多余命令,手工录入命令
cdromBoot runweasel autoPartitionOSDataSize=4096注意区分大小写。录入完成后回车继续。
这个命令的意思是安装 ESXi 时,系统占用空间为 4096MB,也就是 4GB,如果不录入该命令,ESXi8.0 默认会让 VMFSL 系统分区占用 100 多个 G,可用的 VMFS 就没多少了。当然如果你的 R1 硬盘足够大,不录入也可以
ESXi 扫描磁盘
后续安装,ESXi 会扫描磁盘,选择硬盘,之后设置 root 账号的密码,确认安装信息,最后重启设备
ESXi后台配置
安装完成后,会进入一个后台配置界面。
按 F2 进入后台配置界面,输入 root 账号密码,挑个网口作为管理口,与 PC 机连接
配置 - Configure Management Network
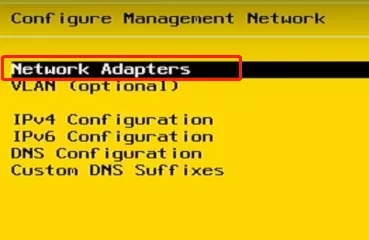
1. 选择Network Adapters,配置管理口
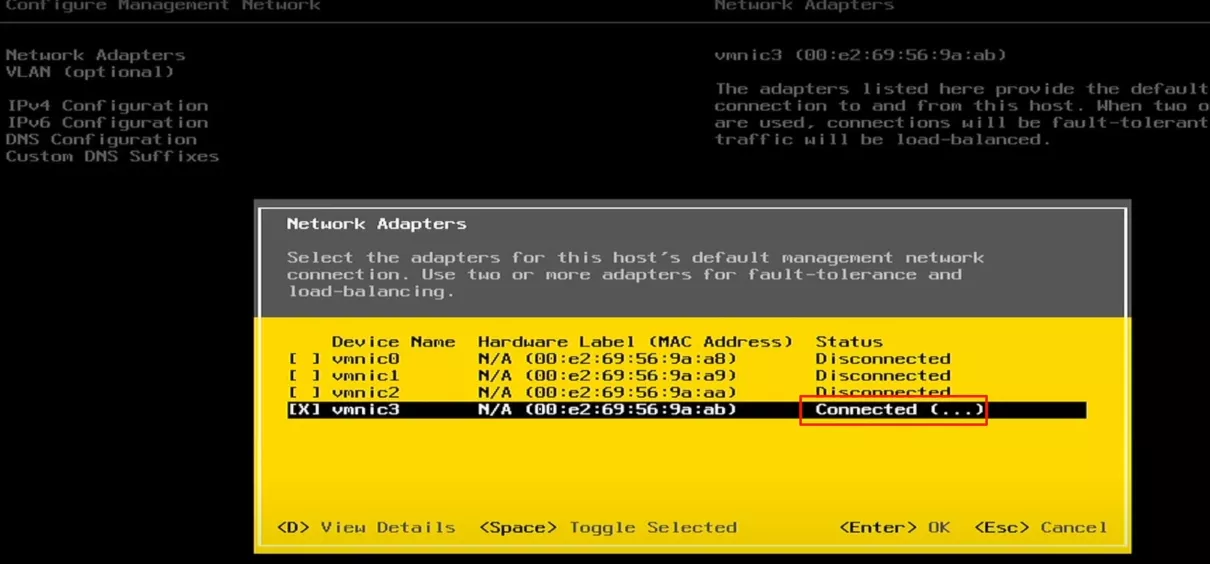
2. 进入后会发现,其中一个网卡状态为 connected ,就是接入网线的网口
注意
此处只能选择一个网口作为管理口,不要选择多个
3. 选择 vmnic3 网口,空格为选择或取消,配置完成回车保存,esc 退回上级菜单,有可能会提示你是否保存,选择是即可
配置 - IPv4 Configuration
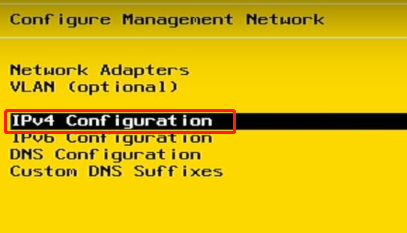
1.选择静态 IP,配置为你网络环境中的内网网段 IP 即可
2.一般配置为 孤僻IP ,可随意配置,网关为你路由器的 IP
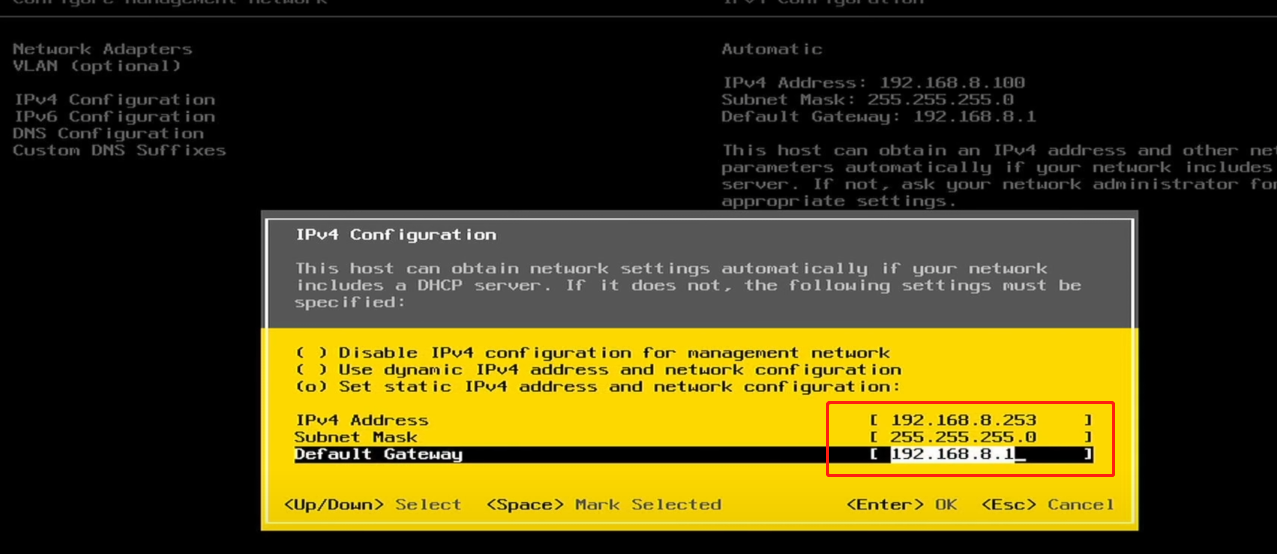
3.如果将 Openwrt 做入 ESXi 中的话,就配置为 Openwrt 路由的 IP
比如我的固件 Openwrt 的默认 IP 为 10.10.0.253 ,那么此处 Gateway 网关就填入 10.10.0.253 . 最后 esc 退出,会弹出确认提示,Y 即可。
ESXi前台配置
步骤 1 - 给电脑分配 IP
我们将网线一头插到软路由的 eth0 口,另外一端插到电脑上
因为 ESXi 没有 DHCP(Dynamic Host Configuration Protocol, 动态主机配置协议) 功能,没办法给电脑自动分配 IP 地址
这里要手动修改一下,将电脑 ip 修改为同网段下
步骤 2 - 访问 WEB 端
在 PC 端,输入之前后台配置的 IP 地址,访问 ESXi Web 管理端,我配置的是 10.10.0.254
步骤 3 - 开启自动启动策略
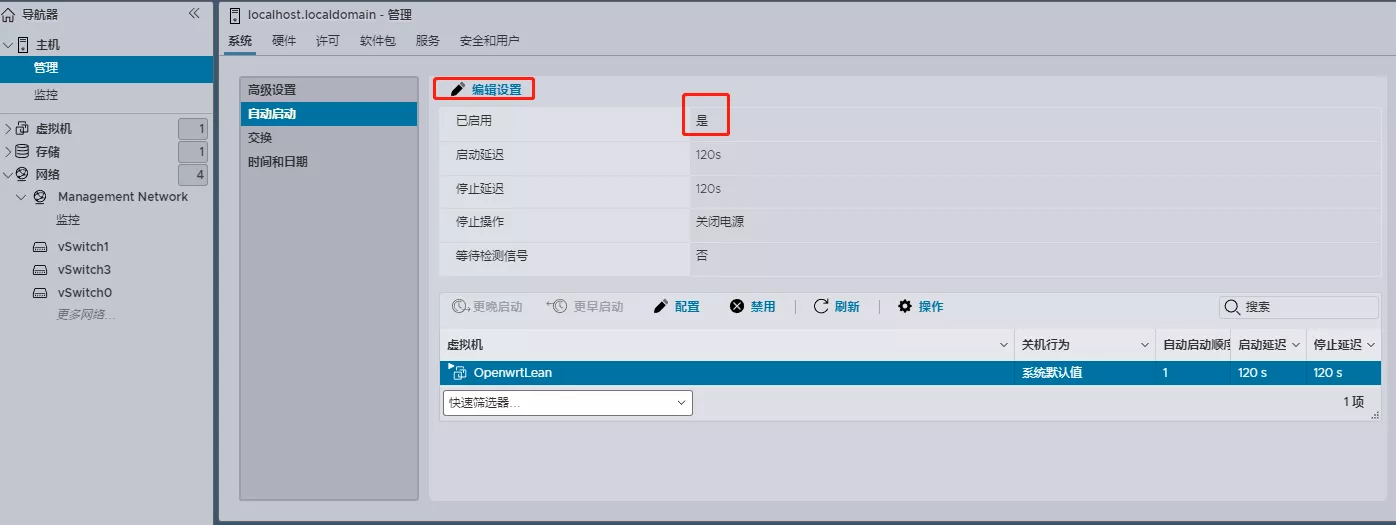
步骤 4 - 电源管理中,启用高性能
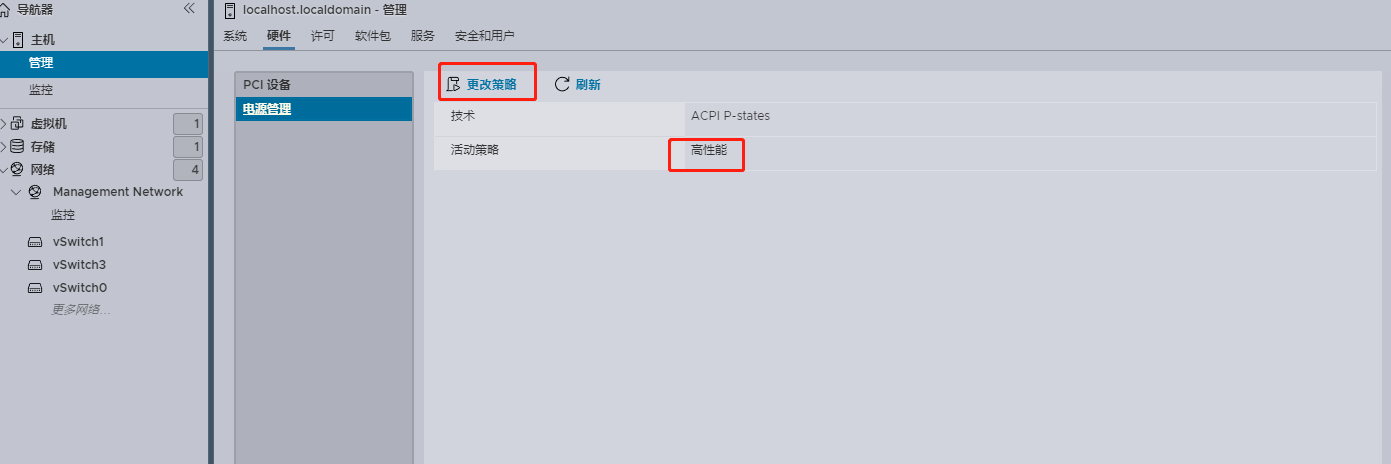
步骤 5 - 网络设置