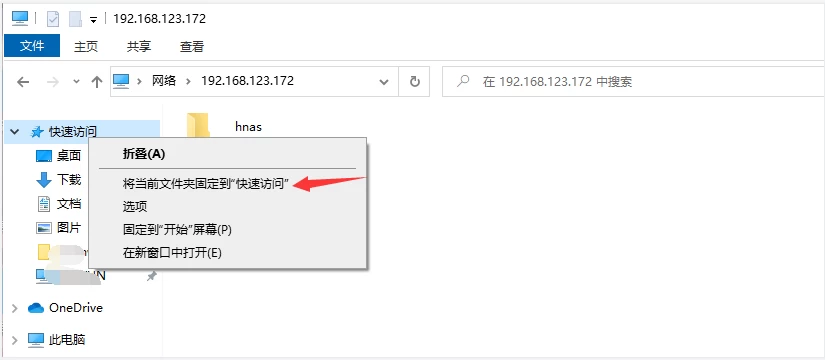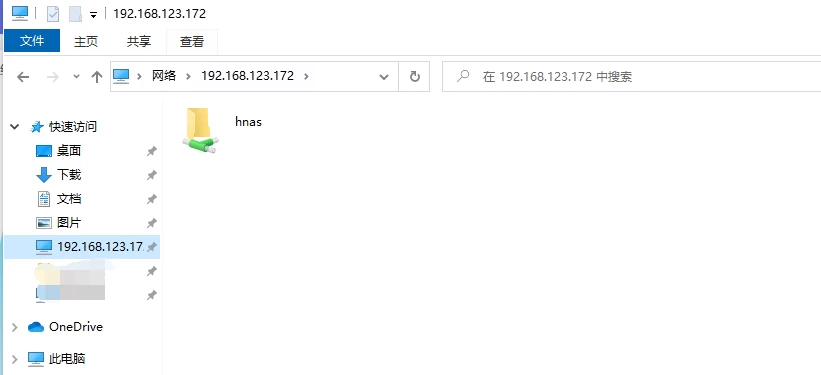Are you an LLM? You can read better optimized documentation at /esxi/openwrt/istoreos-file-sharing-steps.md for this page in Markdown format
iStoreOS 文件共享教程 如何格式化磁盘并设置共享目录
格式化并且挂载磁盘
对于没有格式化的设备,请点击 格式化并挂载
过程中根据提示一路点击下一步
对于已经挂载好设备,可以点击 ... 查看挂载点等信息。
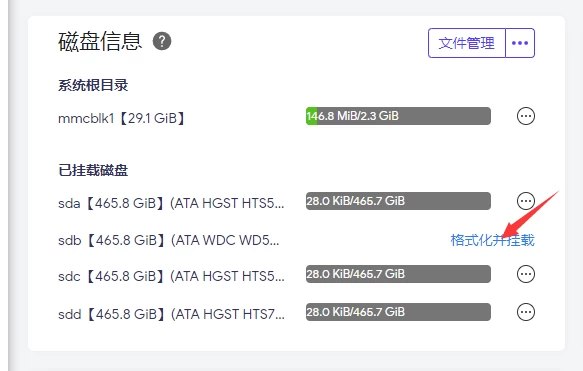
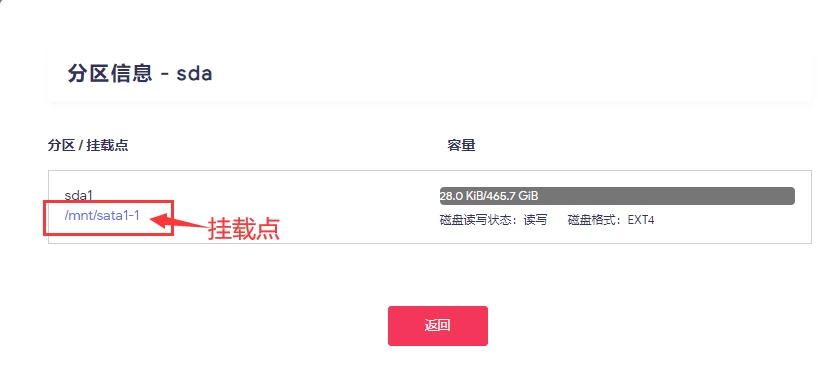
共享文件目录
进入 网络存储 - 统一文件共享
iStoreOS中涉及文件共享的入口有多个,但是这里设置最简单
添加用户
在
统一文件共享中切换到用户选项卡,并且点击新增设置账号密码-保存并应用
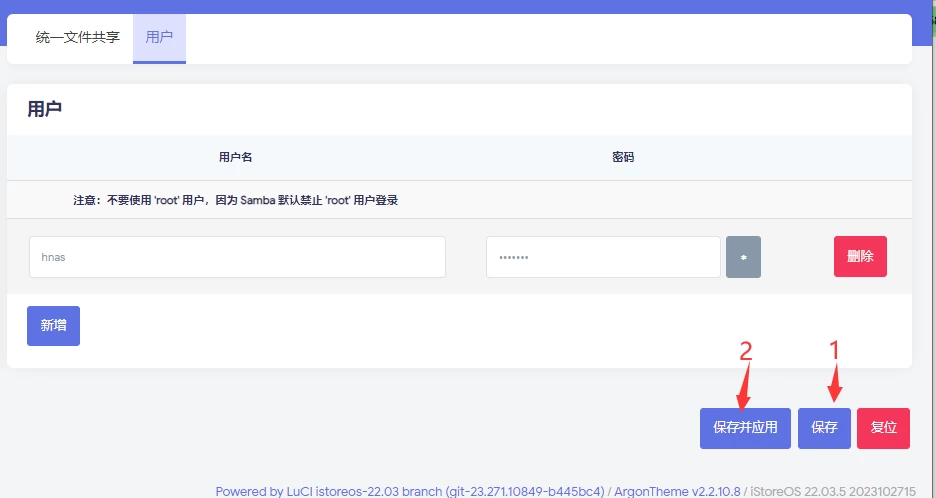
添加共享目录
常规设置
统一文件共享 中点击 启用,取消匿名用户(基于安全因素)
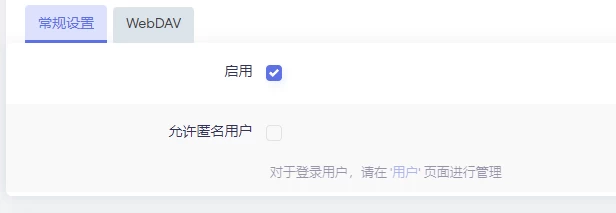
新增共享
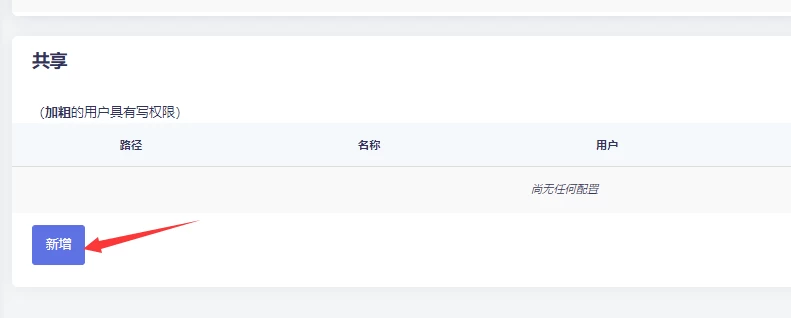
配置新增的共享目录
- 路径:就是你磁盘的挂载点(也可以是挂载点中的一个文件夹),可以在首页的磁盘信息中查看。
- 名称:这个随意
- 读写用户:登录用户(则所有的用户均可访问),也可以只勾选某一个用户。
- 只读用户:登录用户(则所有的用户均可访问),也可以只勾选某一个用户。
- 协议:Samba和WebDAV均勾选
然后点击 保存 后再点击 保存并应用
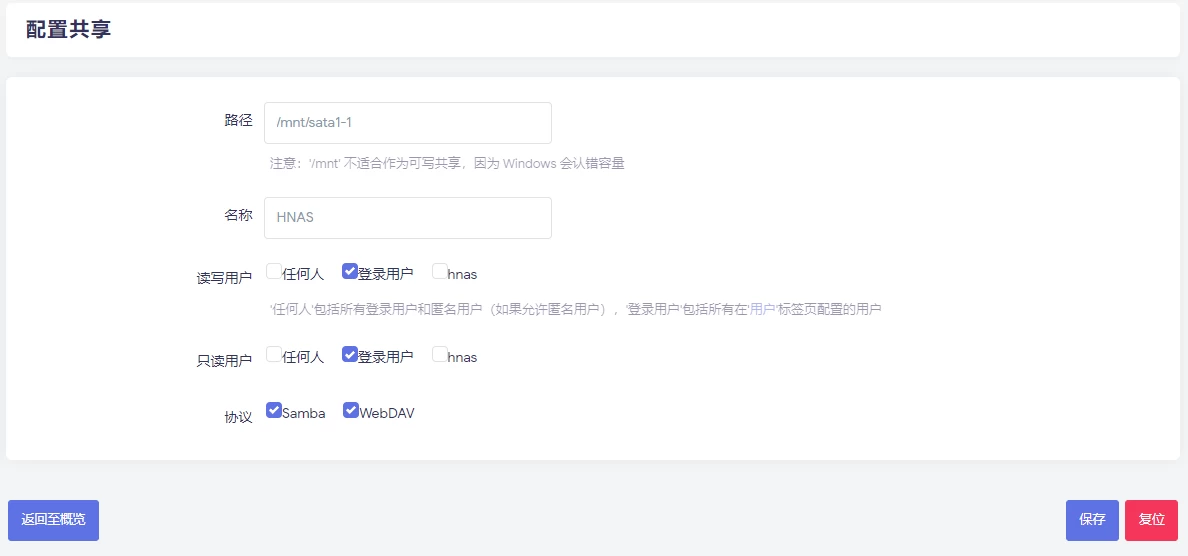
访问共享目录
Windows打开计算在地址栏中输入:
- 如果HNAS作为一个内网NAS设备请输入此设备的
\\IP
例如 \\192.168.123.172
- 如果HNAS作为一个主路由输入网关的
\\IP
例如 \\192.168.100.1
- 或者主机名
系统-常规设置中可以修改(如果网络中有多台iStoreOS设备建议修改主机名,以免冲突)
例如 \\iStoreOS
- 在弹出的对话框中输入用户名和密码
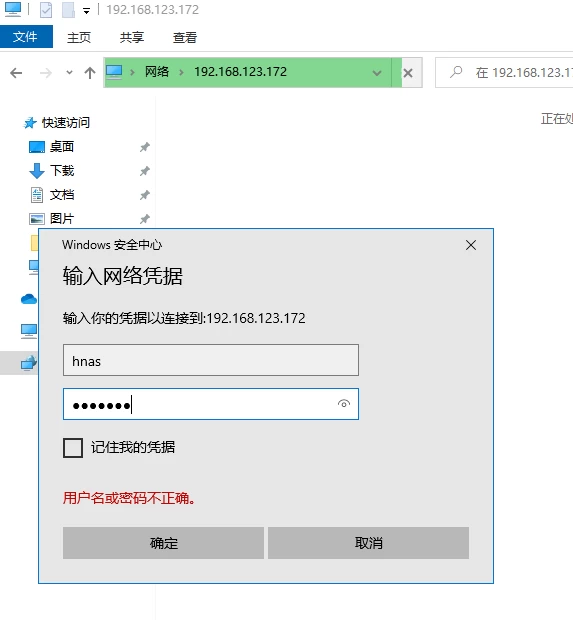
其他设置
典型报错处理
如果在你反复折腾的过程中出现如下报错:
提示:不允许一个用户使用一个以上用户名与服务器或共享资源的多重连接
请注销或者重启电脑,再次尝试访问共享目录。
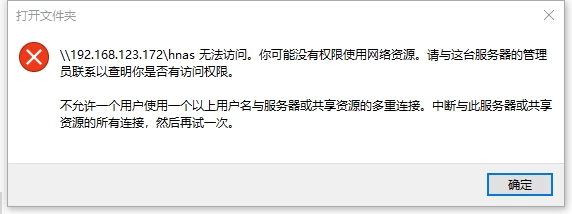
固定访问
访问共享目录后,右击 快速访问 再弹出的菜单中 点击 将当前文件夹固定到“快速访问”
以后就可以直接点击访问了